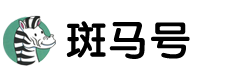excel图片恰好填满方框(怎么向excel导入图片)
Excel进行配色提取,绘制Cell都在用的南丁格尔玫瑰图、GO富集图等!
一位审稿人曾经说:“我看稿件的顺序是题目、摘要、图表、前言、参考文献和正文。”
可见论文图片质量非常重要,图片质量的高低很大程度上决定了论文能否被顺利录用。
毋庸置疑,拥有赏心悦目的配图的稿件更加能够获得审稿人的青睐!
登高望远,学习高分文献中的精美配图是提高自身文章配图水平的不二法门。
今天半就给大家分享从一篇2020年2月26日发表的Cell文献【1】中学习绘制南丁格尔玫瑰图、GO富集图等,权当抛砖引玉。
首先,我为什么分享使用Excel绘图?
1、 几乎所有人电脑上都安装有Excel;
2、 Excel功能强大,可绘制出不逊于编程与其他专业软件的图形效果;
3、 可导出高分辨图片;
4、 Excel还能够实现一些常用软件(如Graphpad prism)绘制不了的图形。
Excel绘制南丁格尔玫瑰图
南丁格尔玫瑰图(Rose diagrams)是英国护士和统计学家弗罗伦斯·南丁格尔(Florence Nightingale)发明的一种圆形的直方图。
其优点是使数据易于理解,让人印象深刻。
下图是国际顶级期刊Cell文章中使用的玫瑰图【1】,用以说明差异表达基因(DEGs)在不同组织中的分布情况:

“见贤思齐”,我们该如何绘制南丁格尔玫瑰图呢?
尺有所长,寸有所短。
目前常用绘图软件GraphPad Prism暂不能绘制南丁格尔玫瑰图,然而几乎所有人电脑中均安装了的软件Excel却可以轻松绘制漂亮的玫瑰图。
绘制步骤:
1. 数据准备
模拟与Cell文献中类似的7组数据,每组所占角度为360°除以7为51.4286°:
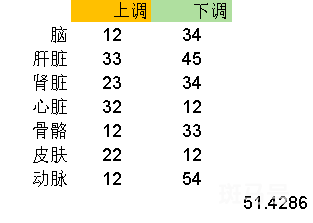
对各组织间角度范围细分如下,此外为了让各组织之间有一定的间隔,使其对应数据为0:

得到1-360°各角度对应的组织与上调或下调数据:
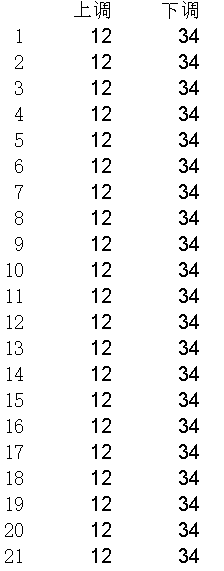
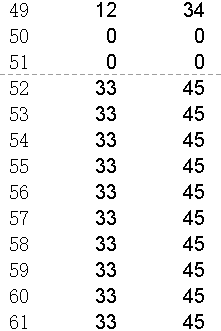
2. 绘制玫瑰图
选择步骤1得到的数据,菜单栏点击插入 -> 插入图表 -> 雷达图下选择填充雷达图:
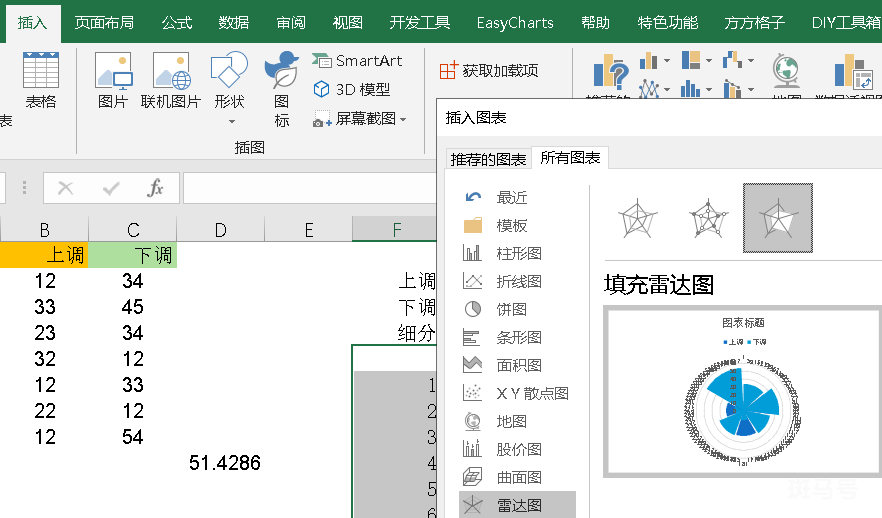
得到填充雷达图:
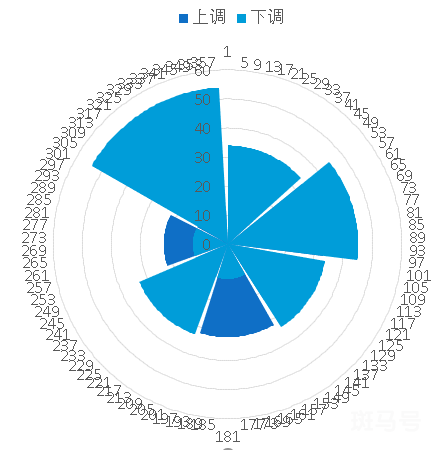
3. 美化玫瑰图
3.1 选择并删除玫瑰图外围的数字:
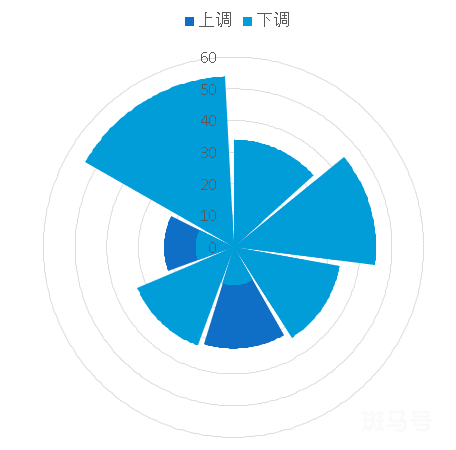
3.2 设置上调与下调颜色
选中图形,鼠标右击选择设置数据系列格式:

标记处依次设置上调与下调填充颜色,例如上调设置为红色,透明度设置为60%,效果如下:
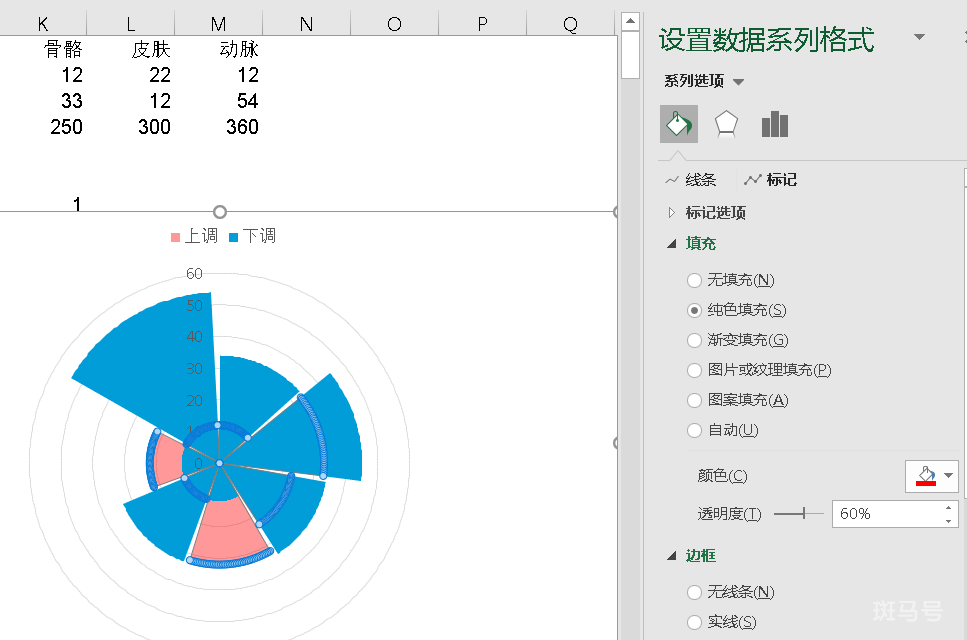
设置完成后效果如下:
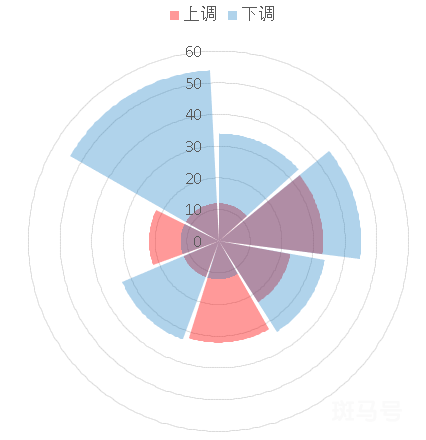
主要网格线处可以设置网格线的颜色、透明度、宽度等:
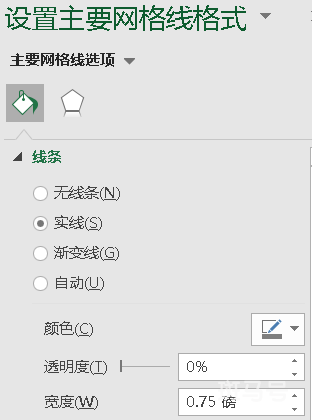
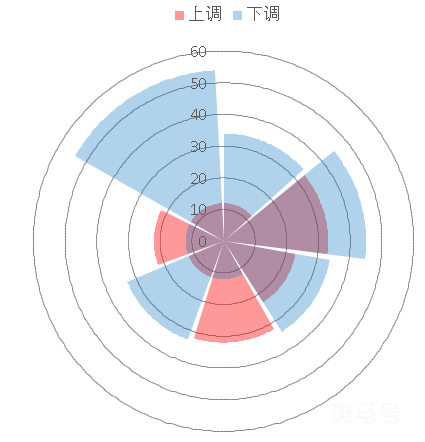
4. 添加序列标签
添加序列标签前准备好如下辅助数据:
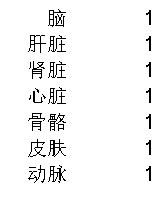
选择数据,插入饼图:
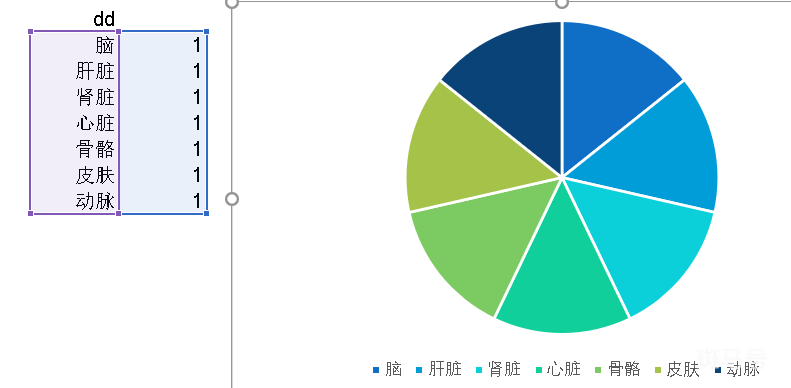
饼图右上角加号选择数据标签 -> 更多选项 -> 标签选项选择标签仅包括类别名称,位置为数据标签外:
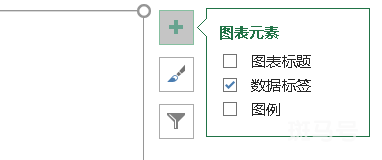
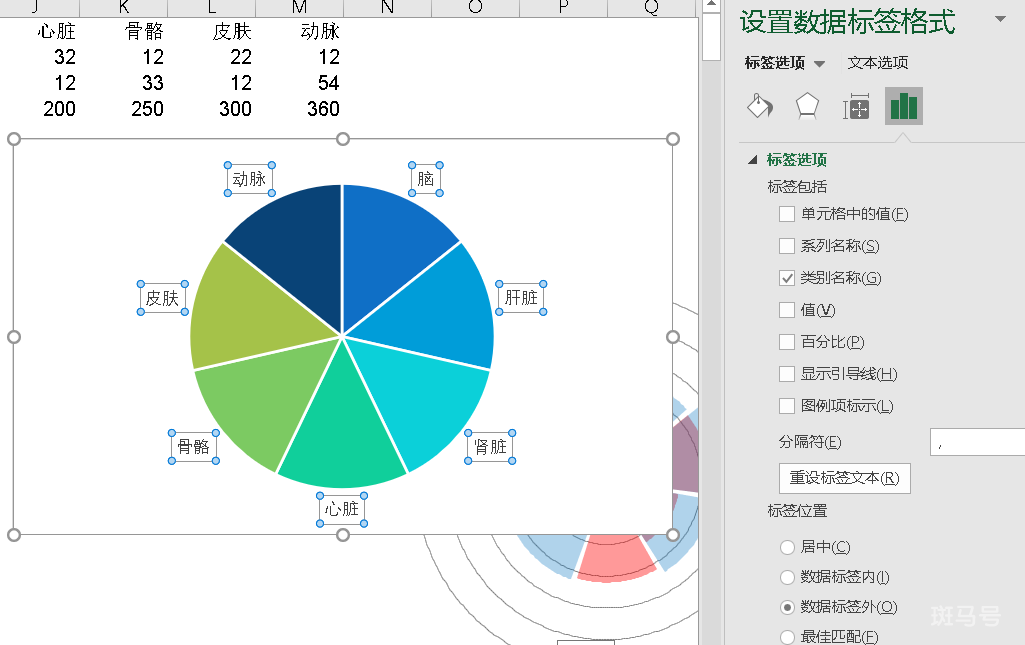
饼图进入设置数据系列格式,图表选项设置为无填充:
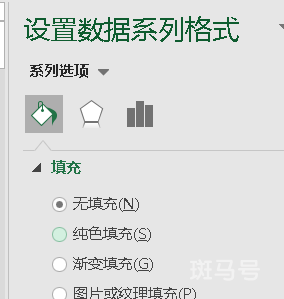
得到漂亮的南丁格尔玫瑰图:
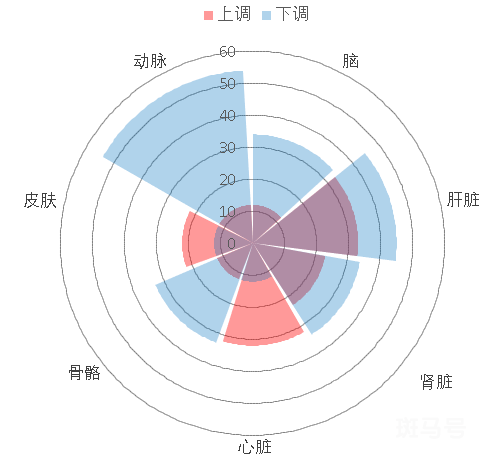
5. 导出高清图片
使用XL toolbox(
https://www.xltoolbox.net/)插件Import&Export下导出高清Tiff图片:
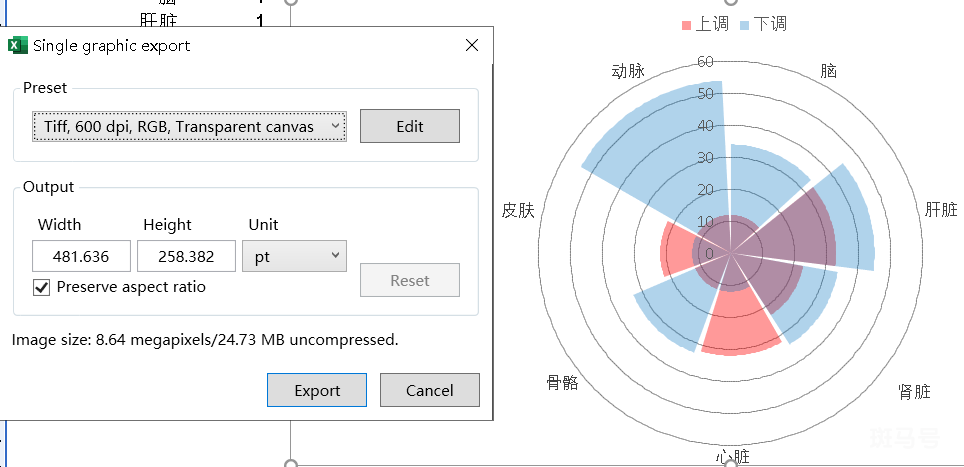

Excel提取配色方案
相信很多人都曾经为绘图配色而苦恼,无论怎么调整都觉得自己的配色“辣眼睛”。
向高分文章学习漂亮的配色方案是一个不错的选择。
在此继续以Cell文章【1】为例向大家分享Excel提取配色的方法!
下图是Cell文章中7个不同组织的颜色:
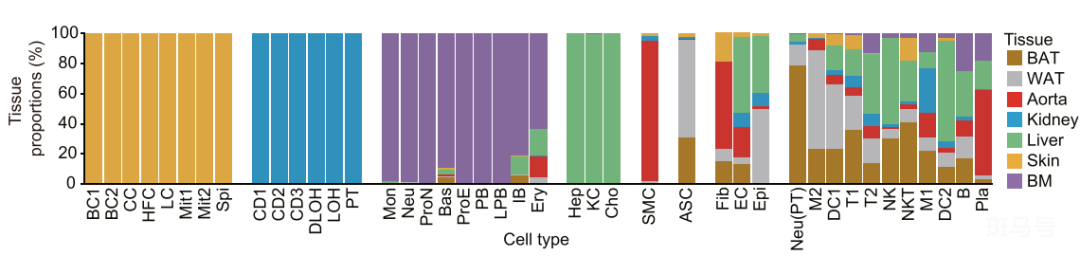
步骤:
1. EasyCharts插件
链接:
http://easychart.github.io/post/Easycharts/ 。
下载完成后按照说明进行安装:
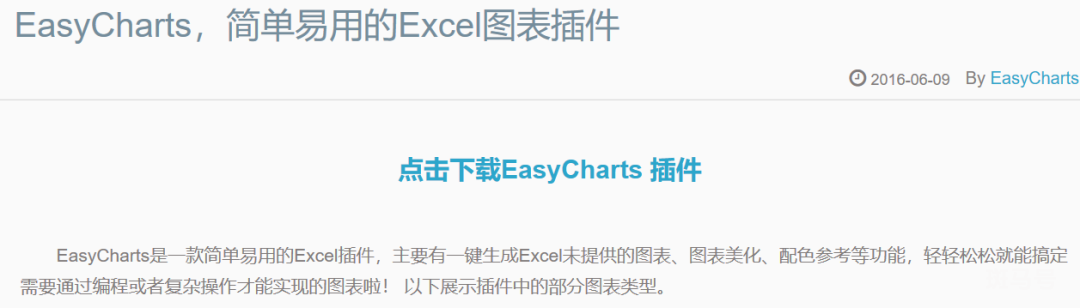
安装完成后在菜单栏可见EasyCharts插件。
2. 使用颜色拾取进行配色提取
将想参考配色图片截图导入Excel,点击E asyCharts中的颜色拾取,逐一提取各组颜色,保存获得各颜色对应的RGB值:

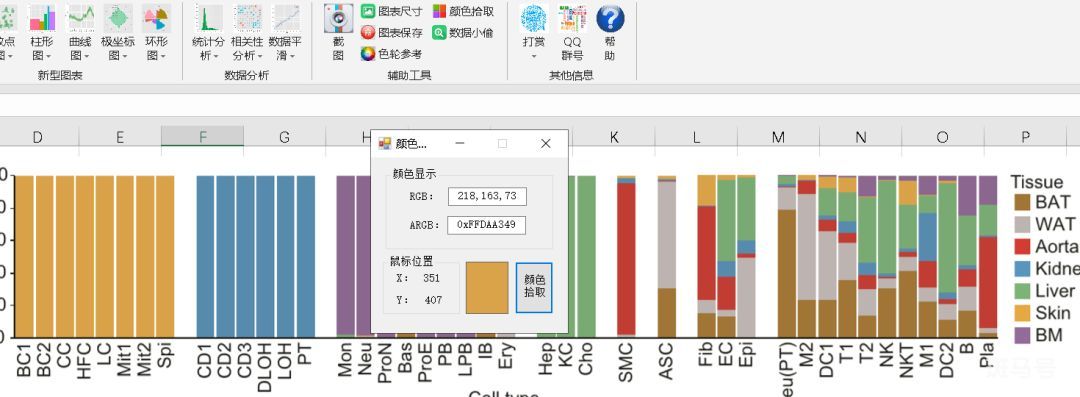
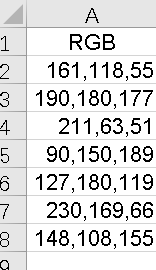
使用提取颜色时只需要在填充颜色时选择自定义,颜色模式选择RGB,填入对应的RGB值即可:

4. 在其他绘图软件使用配色
以GraphPad Prism为例,填充颜色时选择More colors,在RGB处填入提取的RGB值,Add to custom colors可以保存颜色后续使用,不需要再次输入:
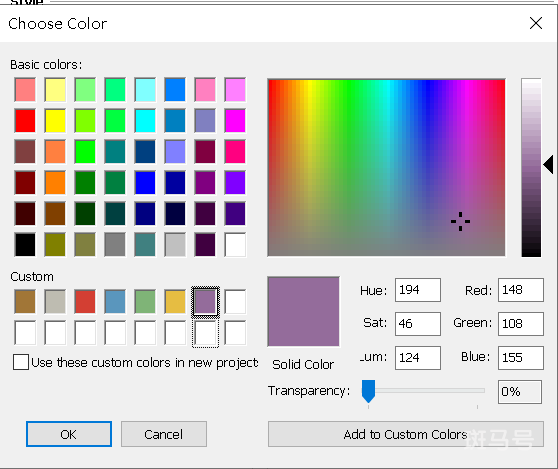
使用时点击More colors,在Choose color下选择保存好的custom颜色即可:
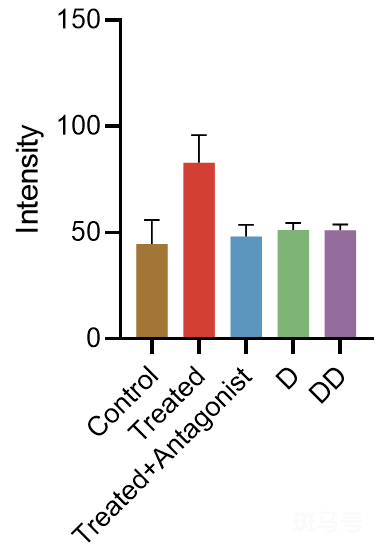
扩展:
1. EasyCharts插件除可以进行颜色拾取外色轮参考亦可辅助配色:
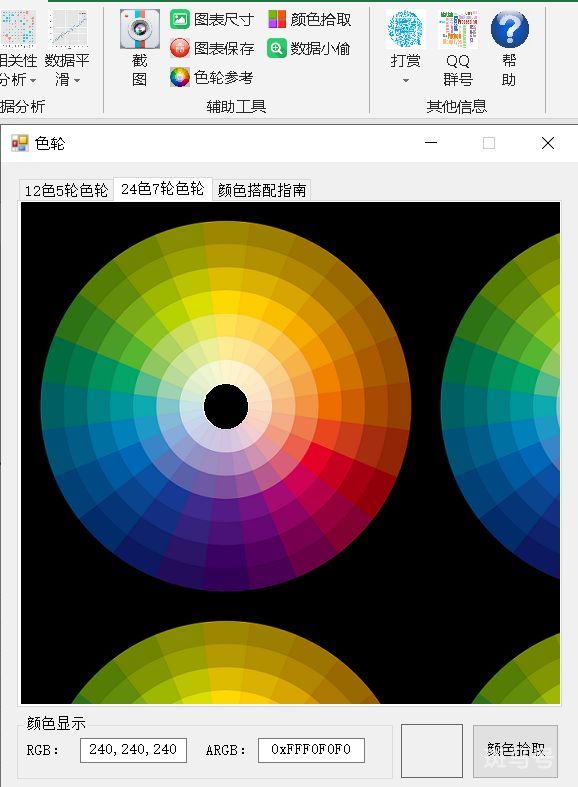
2. 关于配色Excel表格页面布局下颜色处也有不同的颜色供大家参考:
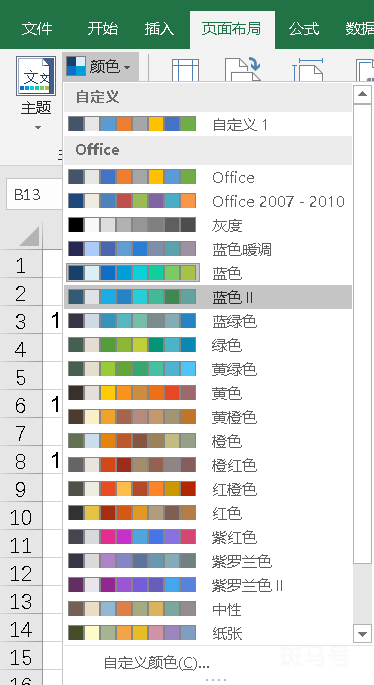

Excel绘制GO分析图
Cell文献还对差异表达基因进行了GO分析,圆圈中的数字对应每一项中富集的基因数量:

步骤:
1. 准备GO分析数据,绘图需使用GO分析名称(Description列)、-Log10P与基因数量:
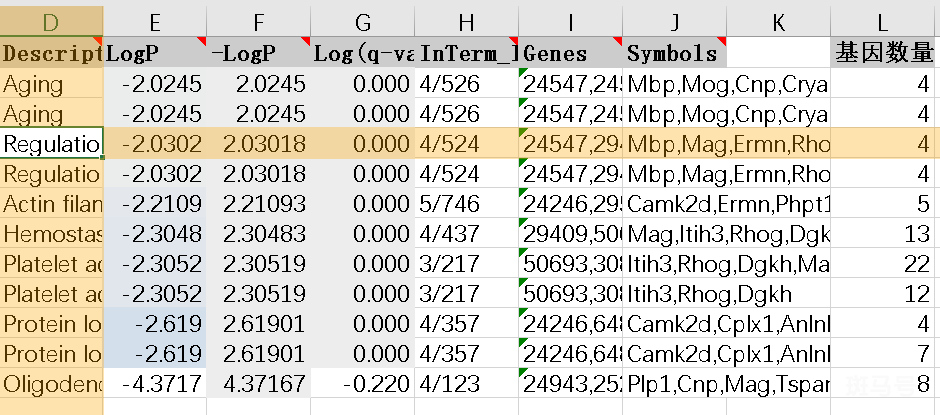
2. 选择Description与-Log10P两列,插入二维条形图:
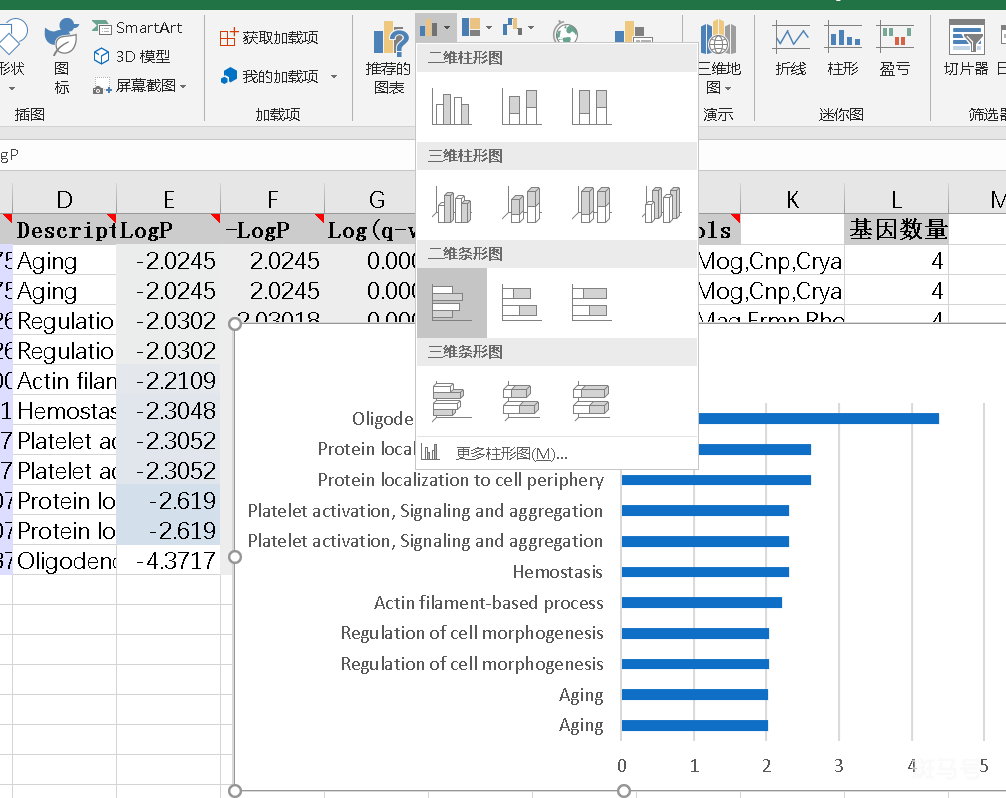
3. 美化图片
设置柱形图颜色为灰色:
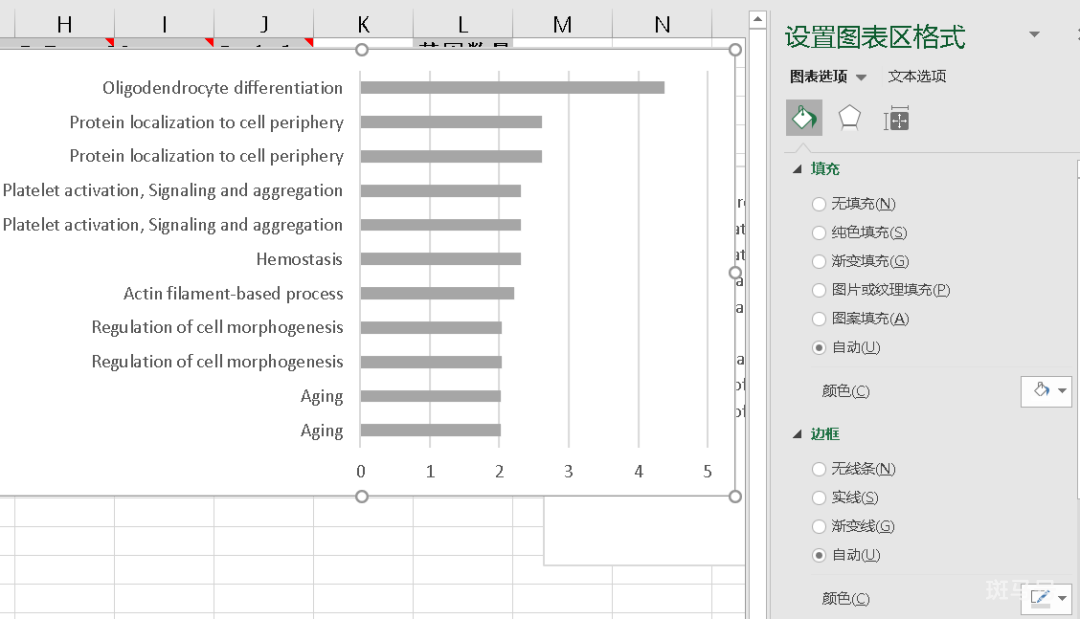
选中并删除竖直网格线:
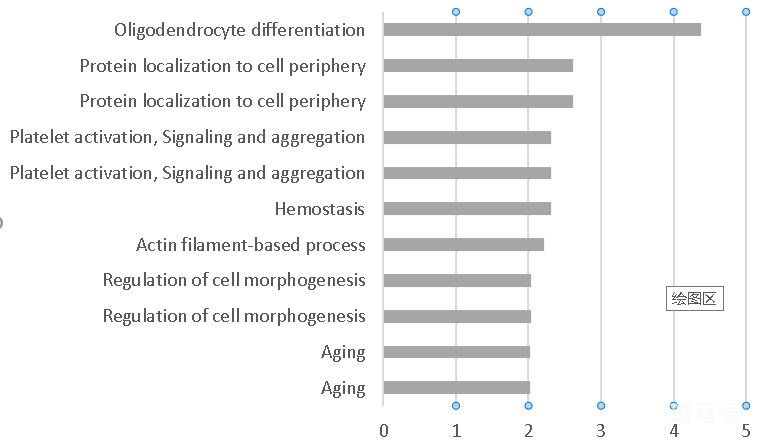
设置边框为灰色:
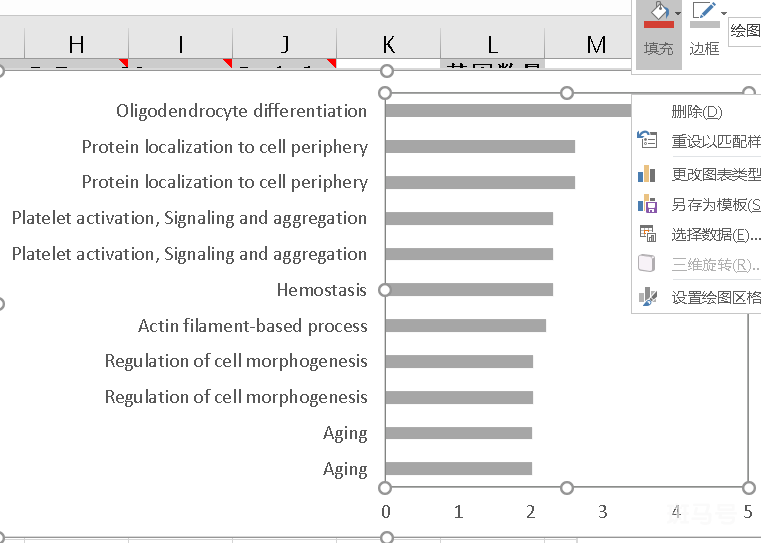
右击图表右上方加号,添加坐标轴标题:
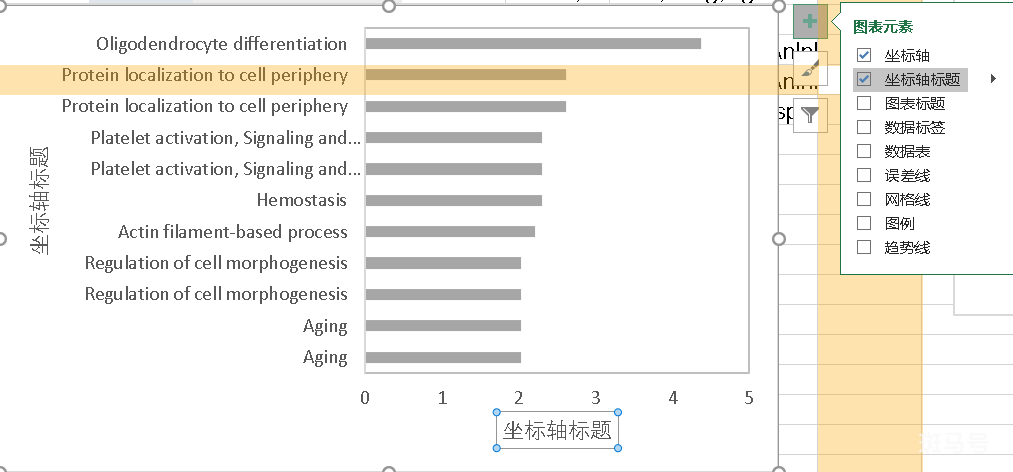
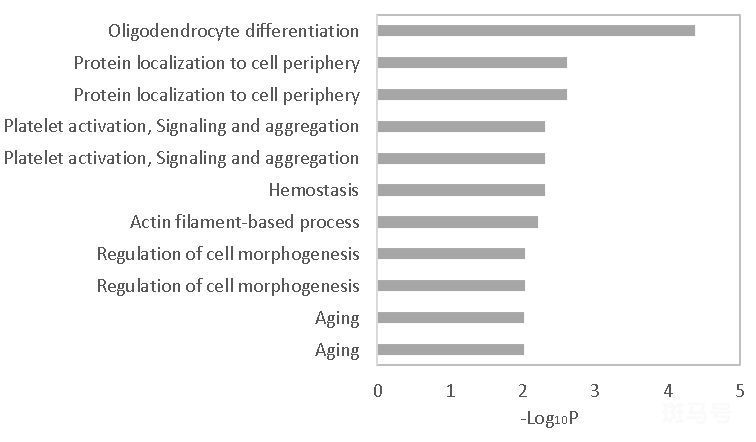
添加数据标签,选择更多选项:
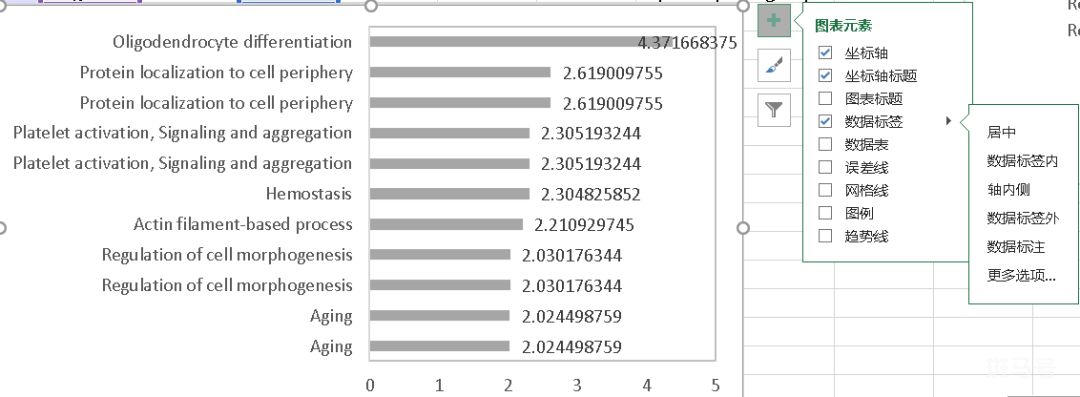
标签选项设置仅显示单元格中的值:
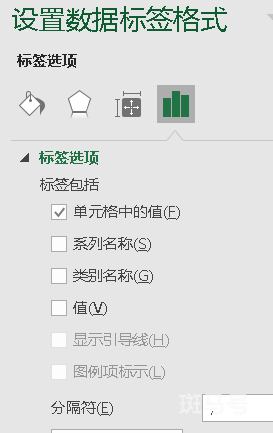
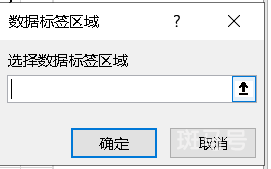
选择基因数量列:
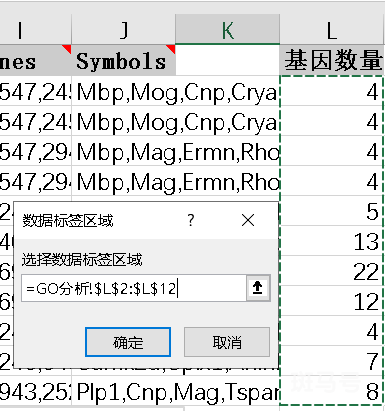
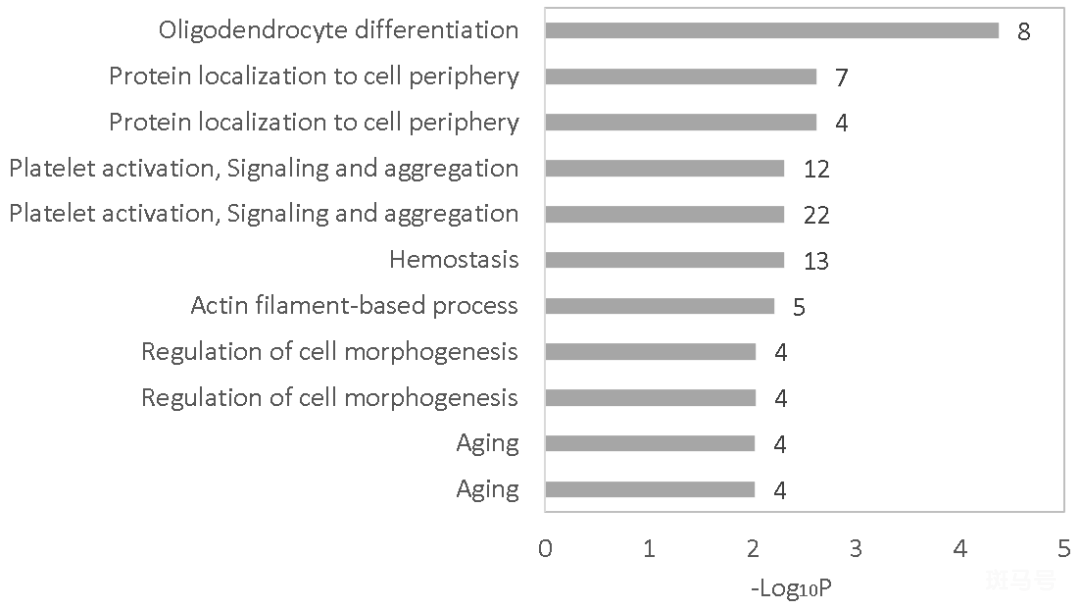
选择基因数量,右击更改数据标签形状为椭圆形:

设置形状填充颜色与字体颜色,导出高分辨率图片即可:
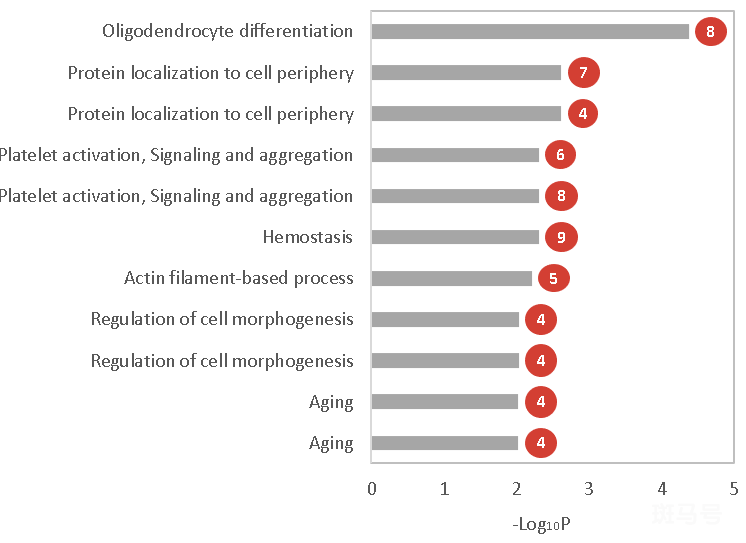
扩展:
Excel绘制另类柱形图:
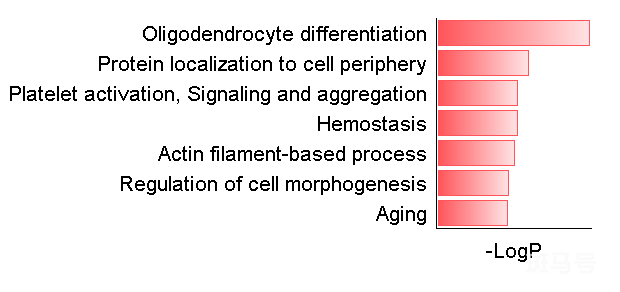
准备号GO分析数据:
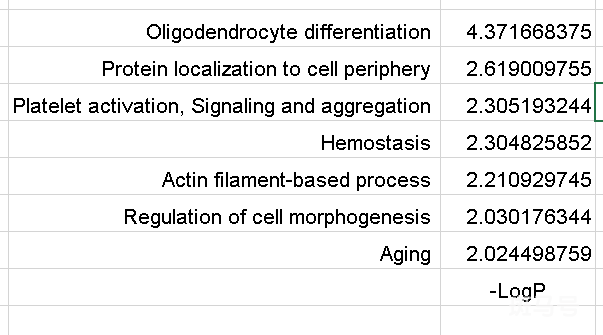
选择数值,开始菜单下条件格式,选择数据条,渐变填充下选择需要的填充颜色:
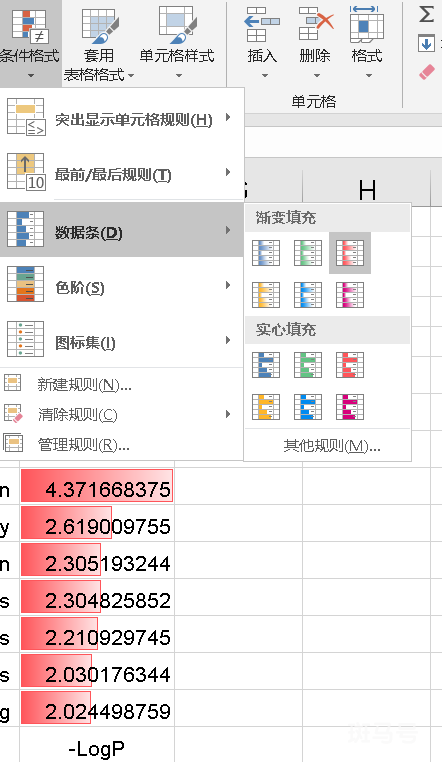
视图处选择不显示网格线:
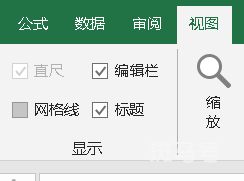
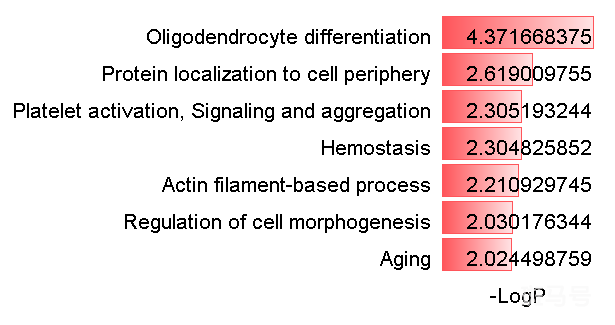
选择数值,右击设置单元格格式 -> 数字 -> 自定义 -> 类型中输入;;;(三个分号),将隐藏数字:
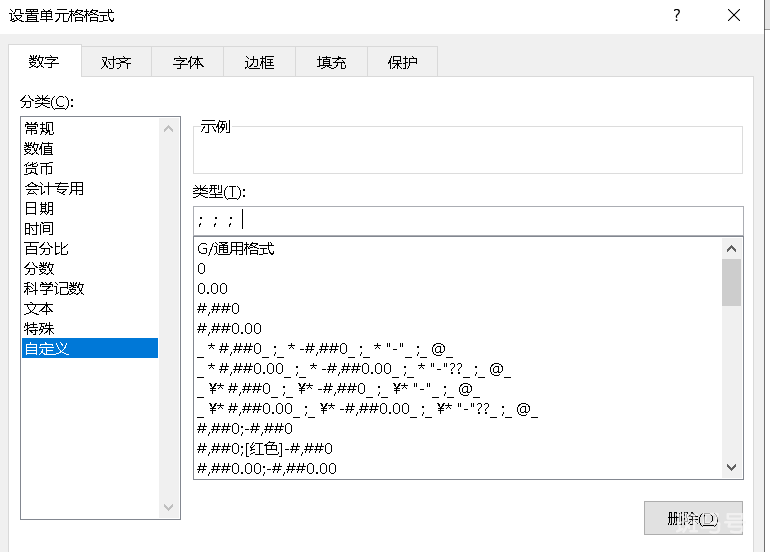
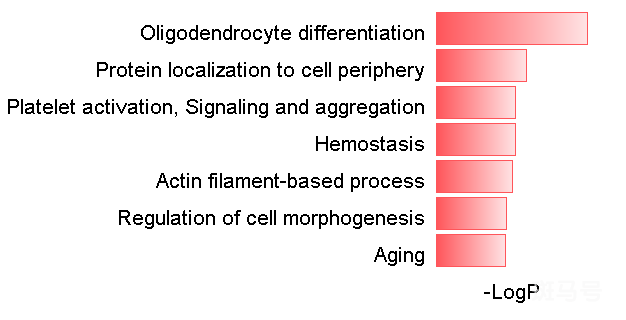
选择数据列,设置左侧与下方框线:
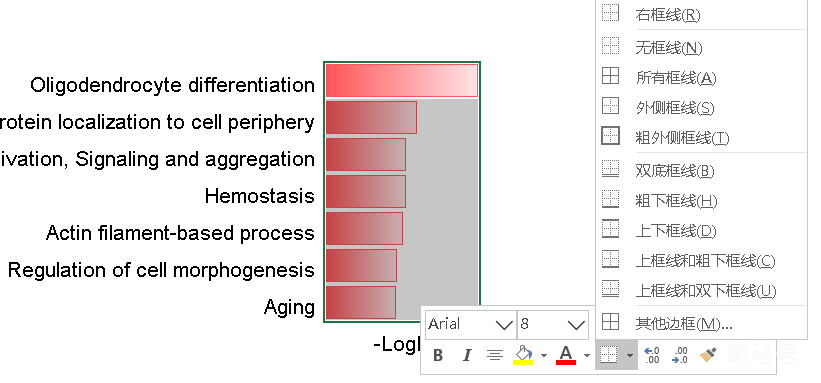
最终效果如下:
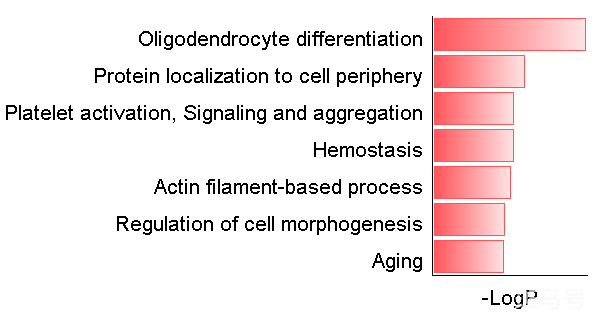

模式图绘制
Cell文章中使用不同组织的模式图,增加了图形的趣味性。今天半夏给大家分享一款高效模式图绘制神器——BioRender。
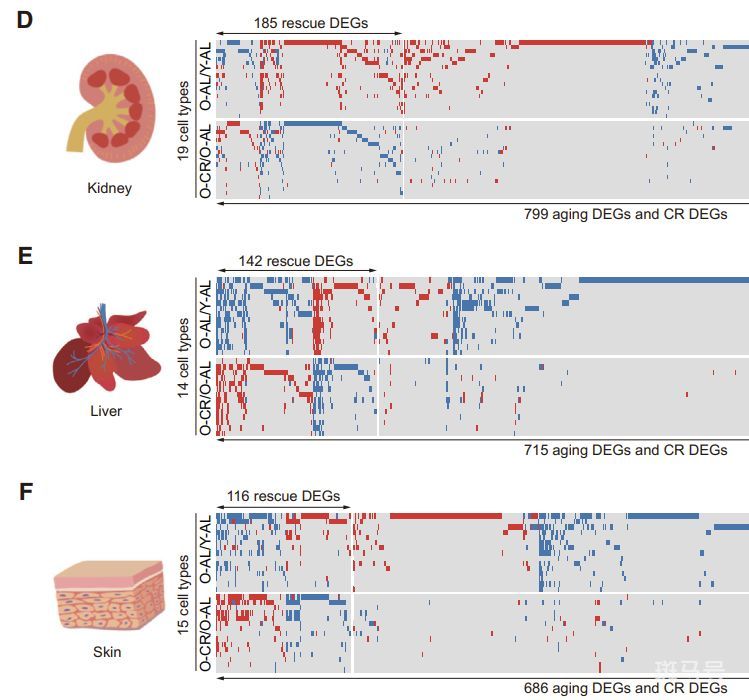
BioRender链接:https://biorender.com/
BioRender包含Imuunology、Microbiology、Neuroscience等在内的30多个生命科学领域的数千个模板。需要什么搜索即可挑选自己需要的模式图,例如搜索kidney:
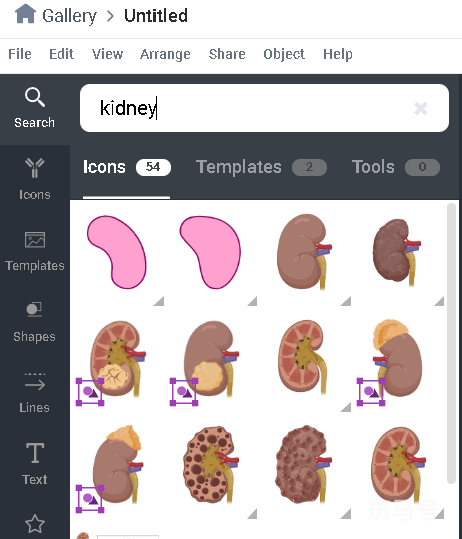
我搜索选取了一些常用的模式图让大家感受一下:
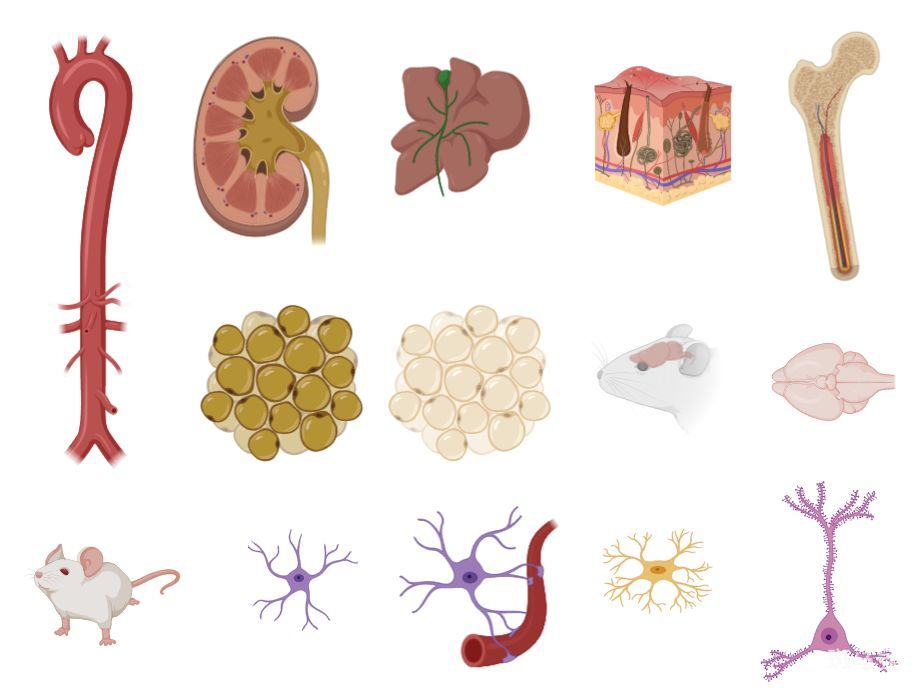
有了BioRender小白也可以在文章中轻松使用模式图!
实用网站
除了可以从Cell文章学习绘图外,文中还涉及了一些实用网站。
1. Metascape
链接:http://metascape.org
Metascape【2】整合了GO、KEGG、UniProt和DrugBank等多个权威的数据资源,不仅能完成通路富集和生物过程注释,还能做基因相关的蛋白质网络分析和涉及到的药物分析。作者使用Metascape进行了GO分析。
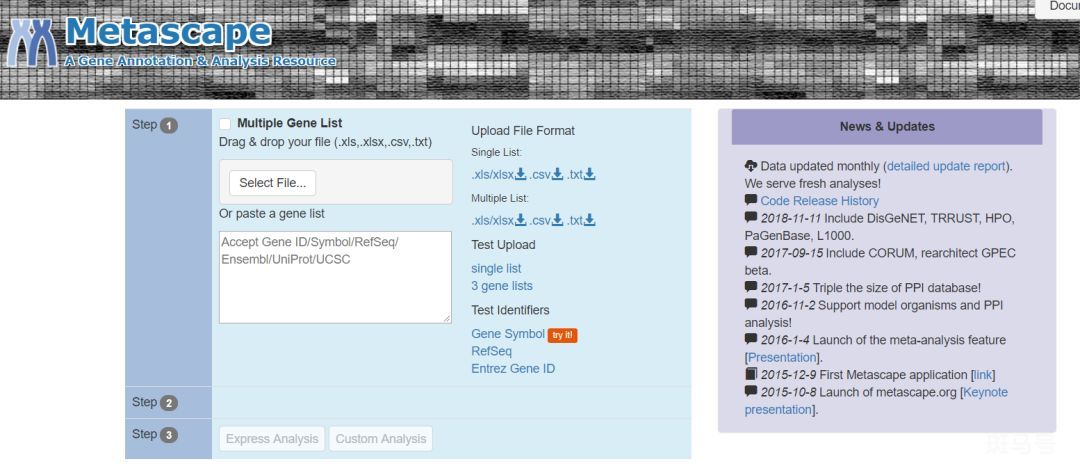
2. CellPhoneDB
链接:www.cellphonedb.org
CellPhoneDB是一种用以预测潜在的特殊的细胞间互作新型统计工具【3】。
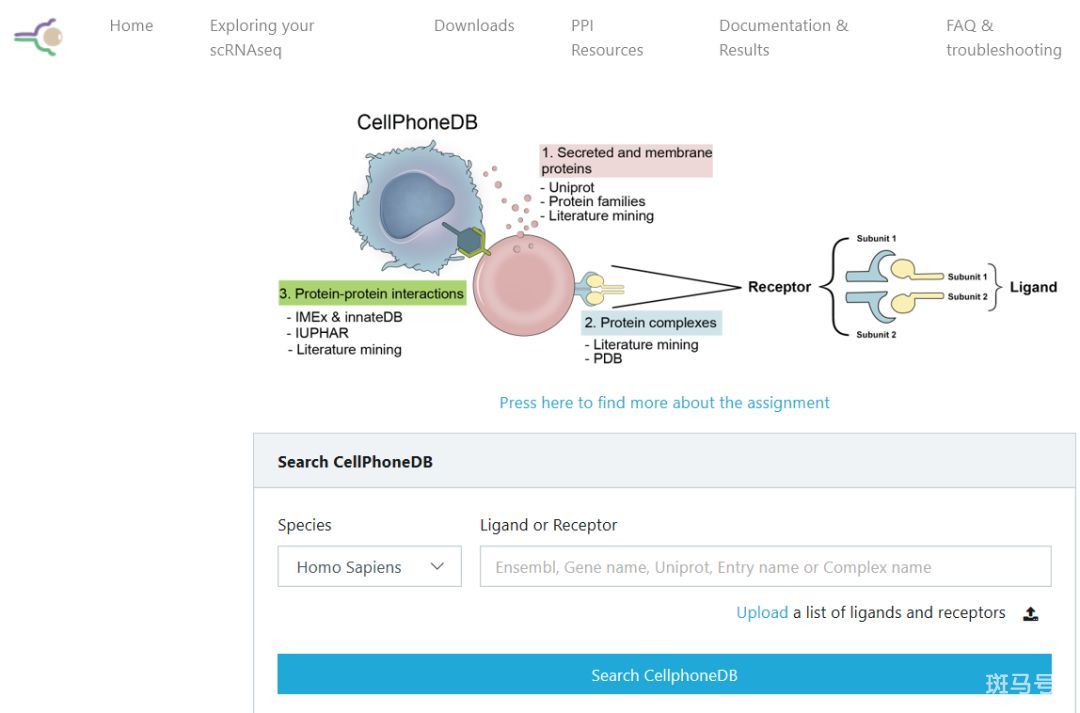
今天给大家分享从高分文献学习科研绘图就到此为止了,祝大家绘制高质量的图片、发高分文章!